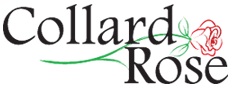Internet Trouble
If you are experiencing problems connecting to websites, or the internet in general, try these basic troubleshooting steps before contacting support.
- Check your internet connection icon on your status bar.
- If it has a red "X" on it, then there is a physical problem and it can be either:
- Cable is unplugged either on the computer, or on the other end connecting to a switch or router. Unplug connections, and then plug them in firmly ensuring a solid connection
- The networking device that your computer is connected to may be powered off. Ensure all networking devices are powered on.
- If it has a yellow “!” then there may be a configuration issue, or another problem with a networking device.
- If the icon displays normally, try to visit other websites. It just may be the website you are trying to visit is not responding, and your internet connection is working fine.
- Make sure all networking devices are powered on.
- If all devices are powered on, perform a restart on your computer and networking devices. Believe it or not, this oftentimes solves the problem.
- First turn off your computer.
- If only your computer is affected, but others are able to connect to the internet, you do not need to power off networking devices, just restart your computer only.
- Then turn off the next device that your computer is connected to.
- Turn off all devices in order of connection until you have powered down the last networking device.
- Wait for 30 seconds and then power on all devices in the opposite order from networking devices to lastly your computer.
- First turn off your computer.
- Open a command prompt.
- For Windows 7, click on the Start Button on the left corner, and type “cmd” and press “Enter”
- Type: ping globalit.com
- If you receive “Reply” responses, your internet is working.
- If you do not receive “Request timed out” responses, continue to troubleshoot.
- Type: ping 199.66.225.16
- If you receive “Reply” responses, but did not when you attempted to ping globalit.com, then there is a DNS misconfiguration.
- Type: ipconfig /all
- Look for “DHCP Enabled . . . . Yes”
- If it says “No”, right click on the Internet Connection icon and click “Open Network and Sharing Center”
- Click on “Change Adapter Settings”
- Right click “Local Area Connection”
- Click “Properties”
- Click on “Inernet Protocol Version 4 (TCP/IPv4)”
- Click on “Properties”
- Click on “Obtain an IP address automatically”
- Click “OK”
- Click “Close”
- Wait about 30 seconds and try to browse a website.
- For Windows 7, click on the Start Button on the left corner, and type “cmd” and press “Enter”
- If you are still unable to browse the internet, call Global IT Technical Support at (877) 822-5565 and press Option 1.
Emergency Support
For immediate support call 1 (877) 822-5565 and choose option 1.
Recent Tech Blog Posts
-
» Should You Make the Swtich to VoIP?
With business owners focused on running their company, this blog post discusses how having a Webmaster who is dedicated to your business online marketing can help your business reach new customers and enhance reliability, accessibility, and quality of the viewing experiences. Read More
-
» The Benefits of Having a Webmaster Administrator
With business owners focused on running their company, this blog post discusses how having a Webmaster who is dedicated to your business online marketing can help your business reach new customers and enhance reliability, accessibility, and quality of the viewing experiences. Read More
-
» Spyware and Adware
Spyware and Adware are programs that are installed on a computer that perform operations that the user probably doesn’t want. Spyware is a program that was created for the purpose of collecting information... Read More